
آموزش نصب پایتون در ویندوز (گامبهگام + اجرای برنامه)❤️
چگونه پایتون را در ویندوز نصب کنیم؟ نصب و راهاندازی پایتون در ویندوز شاید اولین بار یکم پیچیده باشد. به خصوص زمانی که برای بار اول میخواهیم برنامه نویسی پایتون را شروع کنیم. دانلود و نصب پایتون در ویندوز بسیار ساده و آسان است. در این مقاله از آموزش برنامه نویسی، آموزش نصب پایتون در ویندوز بهصورت گامبهگام و تصویری را برای شما یاد میدهیم. در نهایت بعد از نصب Python در ویندوز اولین برنامه خود را در آن اجرا میکنیم.
موضوعاتی که در این مقاله بررسی خواهیم کرد:
- چگونه پایتون را در ویندوز نصب کنیم؟
- پیشنیازهای نصب پایتون در ویندوز
- آموزش نصب پایتون در ویندوز
- گام اول: آیا پایتون در ویندوز ما نصب شده است؟
- گام دوم: دانلود پایتون از سایت رسمی Python.org
- گام سوم: نصب پایتون در ویندوز
- گام چهارم: نصب نرمافزار VS Code برای اجرای پایتون در ویندوز
- گام پنجم: اجرای پایتون و چاپ اولین برنامه Hello World
چگونه پایتون را در ویندوز نصب کنیم؟
نحوه نصب Python در ویندوز سوالی است که اکثر برنامه نویسان پایتون در ابتدای شروع برنامه نویسی با پایتون از ما میپرسند. قبل از مراحل نصب پایتون در ویندوز، ابتدا باید پیشنیازهای نصب پایتون در ویندوز را بدانیم تا در حین نصب و اجرای پایتون در ویندوز به مشکل بر نخوریم.
اگر در مورد زبان برنامه نویسی پایتون اطلاعات زیادی ندارید، ابتدا مقاله زیر را مطالعه کنید:
پیشنیازهای نصب پایتون در ویندوز
برای نصب پایتون در ویندوز یک سری پیشنیازهایی وجود دارد که ابتدا باید آنها را بدانیم:
یکی از این پیشنیازها، سیستمعامل مناسب برای نصب پایتون است. پایتون روی ویندوز XP و 7، 8، 8.1، 10 و 11 قابل اجرا است. اما نسخههای جدید پایتون در ویندوز XP و 7 قابل نصب نیست. آخرین نسخه پایتون در هنگام نگارش این مقاله، Python 3.11.3 است. این نسخه قابل نصب روی ویندوز XP و 7 نیست.
| نسخه سیستمعامل | نسخه پایتون برای نصب در ویندوز |
| ویندوز XP | Python 3.4.4 |
| ویندوز 7 | Python 3.8.16 |
| ویندوز 8، 8.1، 10 و 11 | Python 3.11.3 و تمامی نسخههای آینده |
از دیگر پیشنیازهای نصب پایتون در ویندوز، سیستم سختافزاری مناسب برای پایتون است. حداقل سیستم مورد نیاز برای نصب پایتون به شرح زیر است:
- پایتون در RAM 2 GB قابل نصب و اجرا است اما برای کارآیی بیشتر، از رم 4 یا 8 گیگابایت استفاده کنید.
- نیازی به GPU یا Graphic اختصاصی نیست و همان GPU Onboard پیشفرض روی سیستم کافی است.
- پایتون در پردازندههای قدیمیتر نیز قابل اجرا است اما برای کارآیی بیشتر، از Core i3 به بالا استفاده کنید.
- 10 گیگابایت فضای Hard برای نصب پایتون کافی است.
نکته: اگر سیستم مناسب برای نصب پایتون، از مشخصاتی که در بالا اشاره شد کمتر باشد، باز هم پایتون قابل نصب است. اما هنگام برنامه نویسی با کندی مواجه خواهید شد.
آموزش نصب پایتون در ویندوز
بعد از اینکه با پیشنیازهای نصب پایتون در ویندوز آشنا شدیم، به سراغ مراحل نصب پایتون در ویندوز میرویم:
گام اول: آیا پایتون در ویندوز ما نصب شده است؟
ممکن است قبلا پایتون در سیستمعامل ما نصب شده باشد، برای اینکه متوجه این موضوع شویم، برای این کار:
1- ابتدا روی دکمه یا پنجره Windows در کلیک کنید و سپس عبارت cmd را تایپ کنید و روی برنامه Command Prompt کلیک کنید تا صفحه مشکی رنگ باز شود:
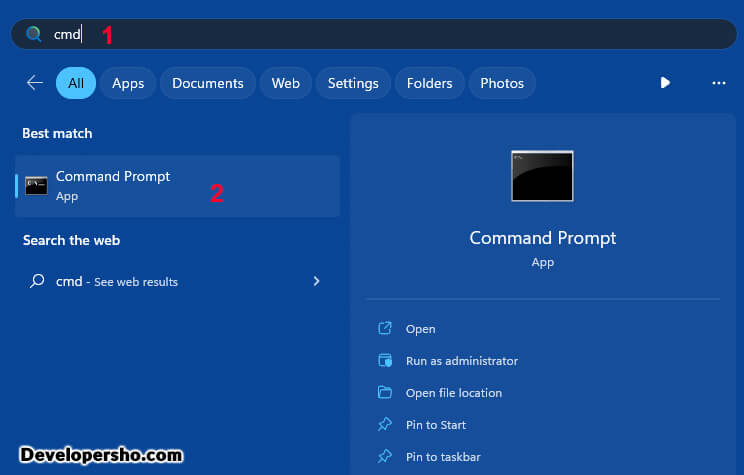
2- در صفحه باز شده عبارت زیر را تایپ کنید و روی دکمه Enter کلیک کنید:
python --version
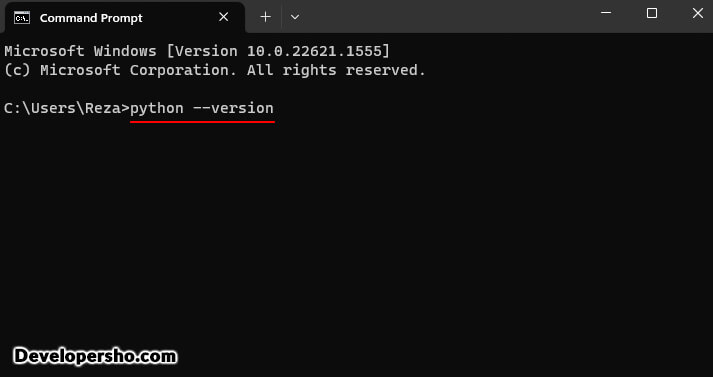
3- اگر با متن Python was not found روبرو شدید، یعنی پایتون در ویندوز نصب نشده است. اما اگر ورژن Python را نمایش داد، یعنی پایتون قبلا در سیستمعامل ویندوز نصب شده است و باید به سراغ گام دوم برویم:
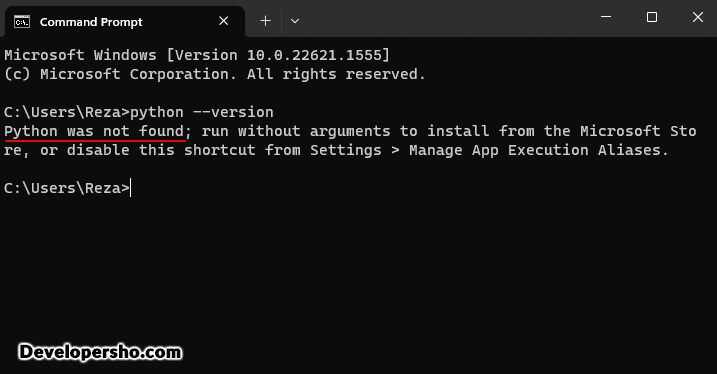
گام دوم: دانلود پایتون از سایت رسمی Python.org
برای نصب پایتون در ویندوز ابتدا باید آن را از سایت Python.org دانلود کنیم. برای این کار ابتدا روی لینک https://www.python.org/downloads کلیک کنید. سپس مطابق تصویر زیر، روی دکمه زرد رنگ Download Python کلیک کنید تا آخرین نسخه پایتون، دانلود شود:
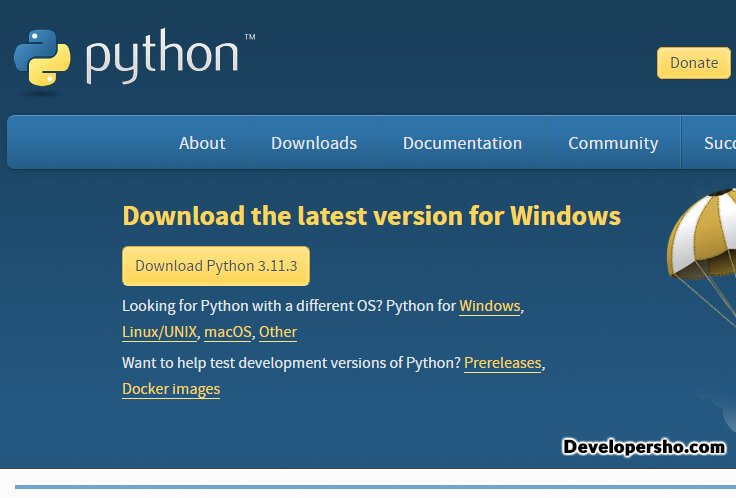
گام سوم: نصب پایتون در ویندوز
بعد از دانلود پایتون، به سراغ آموزش نصب پایتون در ویندوز میرویم. این گام خود به چند مرحله تقسیمبندی میشود:
مرحله اول: آموزش نصب پایتون در ویندوز
روی فایل دانلود شده دو بار کلیک کنید تا فایل نصب پایتون اجرا شود و مطابق تصویر زیر، تیک هر دو گزینه را بزنید و سپس روی دکمه Install Now کلیک کنید:
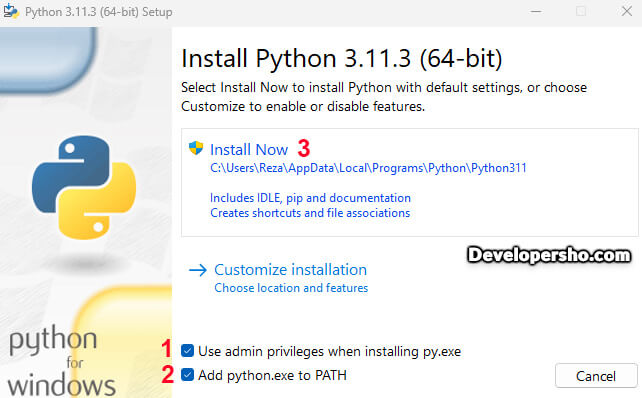
مرحله دوم: آموزش نصب پایتون در ویندوز
در این مرحله پایتون شروع به نصب میشود. چند ثانیه منتظر بمانید تا نصب پایتون به اتمام برسد:
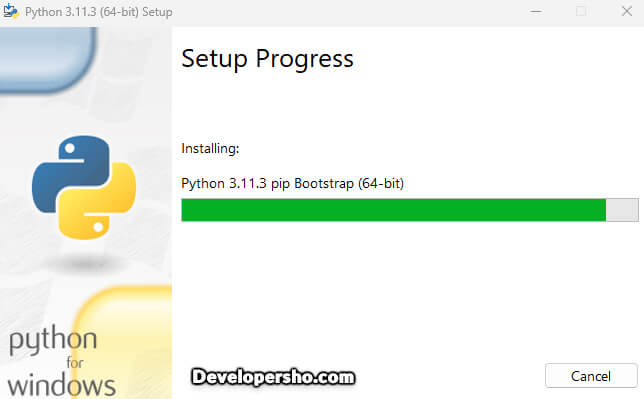
مرحله سوم: آموزش نصب پایتون در ویندوز
در این مرحله روی دکمه Close کلیک کنید تا عملیات نصب پایتون در ویندوز با موفقیت انجام شود:

مرحله چهارم: چک کردن ورژن نصب شده پایتون
بعد از اینکه نصب پایتون در ویندوز به اتمام رسید، اکنون مانند گام اول روی دکمه Windows کلیک کنید و سپس عبارت cmd را تایپ کرده و روی برنامه Command Prompt کلیک کنید تا صفحه مشکی رنگ باز شود. سپس عبارت زیر را در آن تایپ کنید:
python --version
سپس روی دکمه Enter کلیک کنید تا مانند تصویر زیر، نسخه پایتون نصب شده در ویندوز را مشاهده کنید. پایتونی که ما نصب کردیم، آخرین نسخه پایتون یعنی Python 3.11.3 بود:
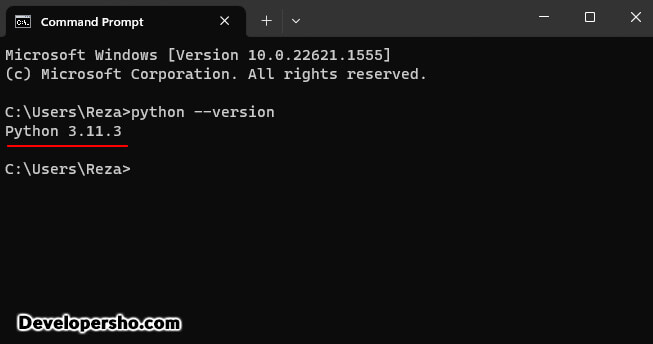
گام چهارم: نصب نرمافزار VS Code برای اجرای پایتون در ویندوز
برای اجرا برنامههای پایتون در ویندوز باید از Code Editor یا IDE مناسب برای پایتون استفاده کنیم. بهترین IDE برای پایتون، نرمافزار Pycharm است اما به دلیل مصرف منابع سختافزاری زیاد آن، از Code Editor مناسب پایتون یعنی VS Code استفاده میکنیم.
VS Code یکی از بهترین کد ادیتورهای برنامه نویسی است که برای پایتون نیز مناسب است. برای اجرای برنامههای پایتون در ویندوز ابتدا باید VS Code را در ویندوز نصب کنیم که در مقاله زیر آموزش کامل آن را قرار دادهایم:
گام پنجم: اجرای پایتون و چاپ اولین برنامه Hello World
بعد از اینکه در گام چهارم VS Code را نصب کردیم، به سراغ گام پنجم، ابتدا VS Code را باز کنید. برای اجرای برنامههای پایتون در VS Code ابتدا باید Python Extension را نصب کنیم:
ابتدا در سمت چپ، روی دکمه Extensions مطابق تصویر زیر کلیک کنید:
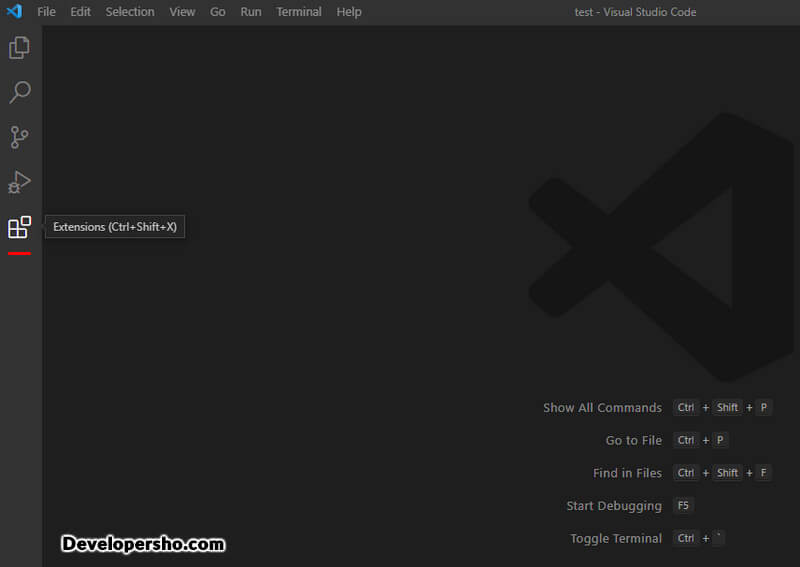
سپس در قسمت Search عبارت Python را تایپ کنید و روی دکمه Install آبی رنگ کلیک کنید و چند ثانیه منتظر بمانید تا نصب آن به اتمام برسد:

اکنون در قسمت بالا سمت چپ روی تب File کلیک کرده و سپس روی گزینه New Text File کلیک کنید:
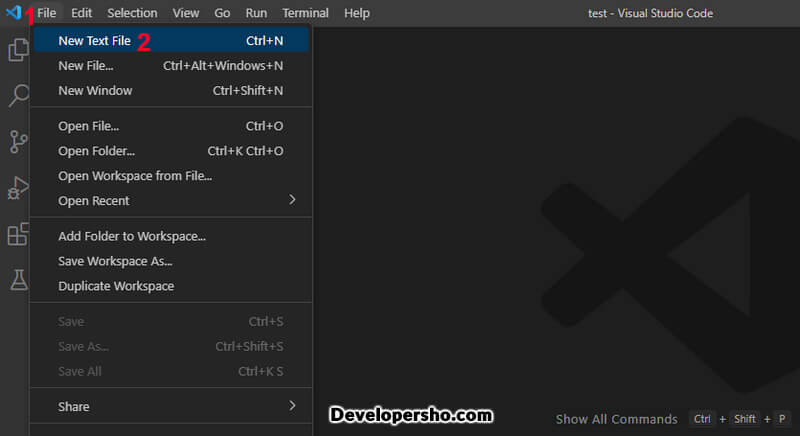
حال در قسمت پایین سمت راست روی گزینه Plain Text کلیک کرده و در پنجره باز شده به دنبال Python بگردید و روی آن کلیک کنید تا به فایل Python تغییر کند:
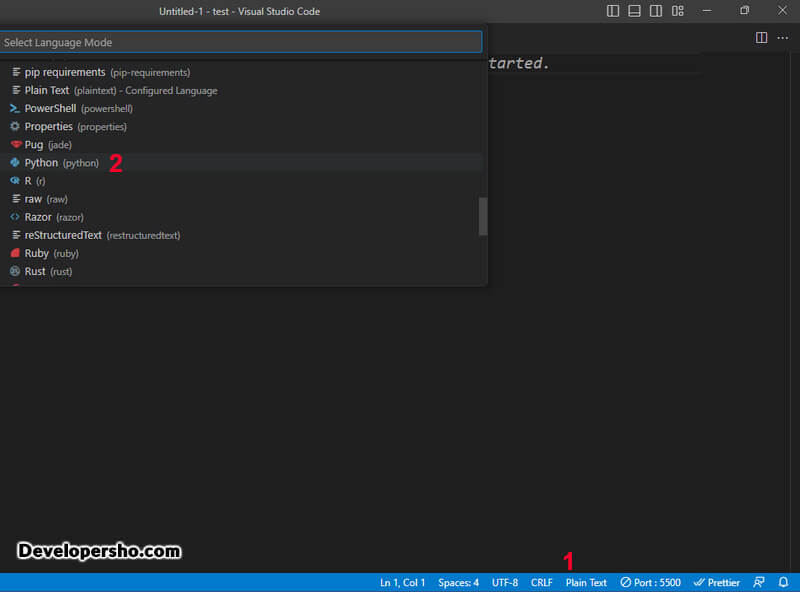
اکنون کد زیر را Copy کرده و در صفحه باز شده Paste نمایید:
print("Developersho.com: Hello World")
حالا روی دکمههای ترکیبی CTRL + S در کیبورد کلیک کنید تا کد نوشته شده را در محل مناسب ذخیره کنید. میتوانید نام Untitled-1 را به هر نامی تغییر دهید اما پسوند py. را تغییر ندهید برای مثال: developersho.py سپس آن را در Desktop یا در مسیر دلخواه ذخیره کنید:

در مرحله آخر، در قسمت بالا روی دکمه مثلث مانند (Run Python File) کلیک کنید:
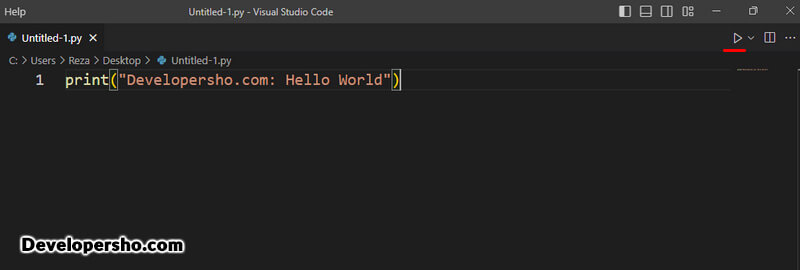
اگر در ترمینال باز شده عبارت «Developersho.com: Hello World» را مشاهده کردید، یعنی برنامه به درستی اجرا شده است:
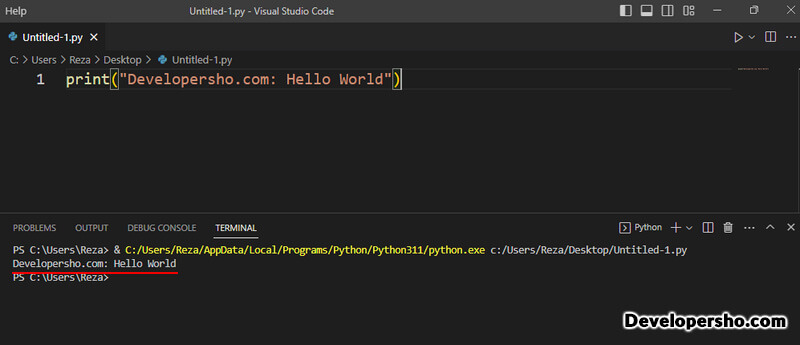
با انجام این مراحل، نصب پایتون در ویندوز و اجرای اولین برنامه در آن به پایان رسیده است. به جای کد بالا میتوانید کدهای خودتان را بنویسید و اجرا کنید.
جمعبندی
چگونه Python را در ویندوز نصب کنیم؟ در این مقاله، پیشنیازهای نصب پایتون در ویندوز و همچنین آموزش دانلود و نصب پایتون در ویندوز را بهصورت تصویری برای شما ارائه کردیم. اگر سوالی در مورد نحوه نصب پایتون در ویندوز دارید، لطفا در قسمت نظرات با ما در میان بگذارید.