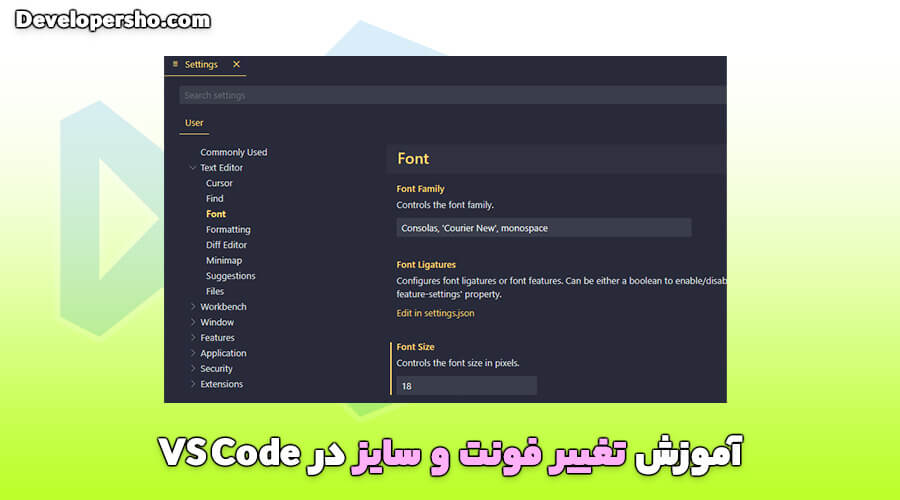
آموزش تغییر فونت و سایز در VS Code (تصویری)❤️
چگونه فونت و سایز VS Code را تغییر دهیم؟ نوع فونت و اندازه آن در VS Code، تاثیر مستقیمی در سلامتی چشمان شما دارد و باید استاندارد آن را رعایت کنید. فونت و اندازه کدها در VS Code، بستگی به صفحه مانیتور شما دارد. فونت و اندازه در Visual Studio Code، نباید از حالت استاندارد خارج شود چرا که در طولانی مدت آسیبهای زیادی به چشمان شما وارد میکند. در این مقاله از آموزش برنامه نویسی، نحوه تغییر فونت و سایز آن در ویژوال استودیو کد را یاد میدهیم.
در این مقاله با موضوعات زیر آشنا خواهیم شد:
- VS Code چیست؟
- چه فونت و اندازهای در ویژوال استودیو کد مناسب است؟
- آموزش نصب فونت جدید در VS Code
- آموزش تغییر نوع فونت در VS Code
- آموزش تغییر اندازه فونت در VS Code
- آموزش تغییر اندازه فونت در VS Code با اسکرول ماوس
- آموزش تغییر اندازه فونت ترمینال در Visual Studio Code
- آموزش تغییر اندازه فونت کل نرمافزار Visual Studio Code
VS Code چیست؟
قبل از اینکه به آموزش تغییر فونت و اندازه آن در VS Code بپردازیم، ابتدا یک تعریف از VS Code داشته باشیم. VS Code مخفف Visual Studio Code، یکی از ویرایشگرهای کد به حساب میآید که چندین سال پیاپی به عنوان بهترین ویرایشگر کد در نظرسنجی استک اورفلو از بین توسعهدهندگان انتخاب شده است. برای آشنایی بیشتر با VS Code و نصب آن، مقالات زیر را مطالعه کنید:
چه فونت و اندازهای در ویژوال استودیو کد مناسب است؟
دز ادامه مقاله آموزش تغییر فونت و اندازه آن در Visual Studio Code، ابتدا باید بدانیم که چه فونت و سایزی برای برنامه نویسی در VS Code مناسب است؟ اندازه فونت پیشفرض ویژوال استودیو کد، 14 است. شما میتوانید با توجه به اندازه مانیتور خود، فونت مناسب خود را انتخاب کنید. برای مثال من از فونت با سایز 18 برای صفحه نمایش 22 اینچ استفاده میکنم.
با تغییر اندازه فونت در VS Code، تست کنید و بهترین حالت را پیدا کنید. اگر اندازه فونت VS Code خیلی کوچک باشد، چشمان شما اذیت خواهند شد. اگر اندازه آن بیش از حد بزرگ باشد، اسکرول افقی زیادی ایجاد میشود و برای نمایش هر خط کد باید زیاد اسکرول کنید. بهطور کلی اندازه فونت در VS Code، برای هر شخص میتواند متفاوت باشد. ممکن است یک شخص با فونت کوچکتر شخص دیگر با فونت بزرگتر راحت باشد.
نوع فونت پیشفرض VS Code نیز، Consolas است که میتوانید با توجه به نیاز و سلیقه خود آن را تغییر دهید. در ادامه مقاله، آموزش تغییر فونت و اندازه آن در Visual Studio Code را بررسی خواهیم کرد.
آموزش نصب فونت جدید در VS Code
VS Code بهصورت پیشفرض از فونتهای Courier New ،Consolas و monospace استفاده میکند. اگر این فونتها مورد پسند شما است، نیازی به نصب فونت جدید در VS Code نیست؛ اما اگر میخواهید از فونتهای جدید استفاده کنید، برای نصب فونت جدید در VS Code میتوانید مراحل زیر را دنبال کنید.
- ابتدا وارد لینک fonts.google.com شوید.
- در قسمت Search fonts، نام فونت خود را تایپ کنید و روی فونت مورد نظر کلیک کنید (ما فونت Fira Code را سرچ کردهایم اگر فونت مورد نظر شما در این جستجو نبود، بهتر است آن را در خود گوگل سرچ کنید و آدرس آن را پیدا کنید).
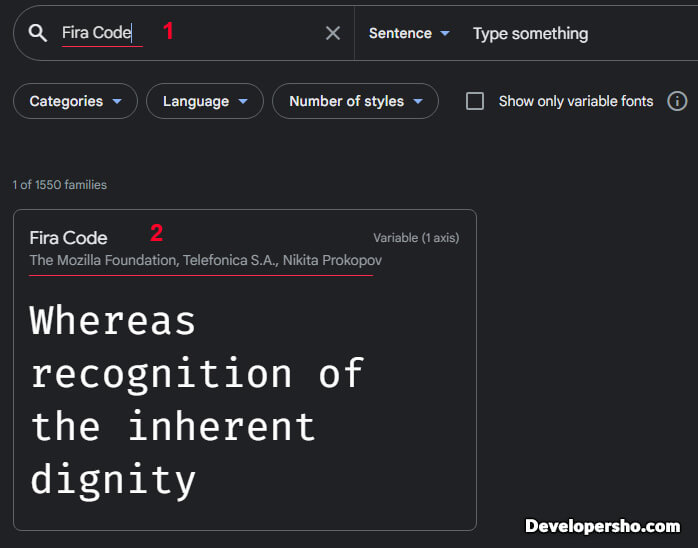
- در صفحه باز شده، در قسمت بالا سمت راست روی دکمه Download family کلیک کنید تا فونت مورد نظر شما دانلود شود.

- فایل Zip فونت را از حالت فشرده خارج کنید.
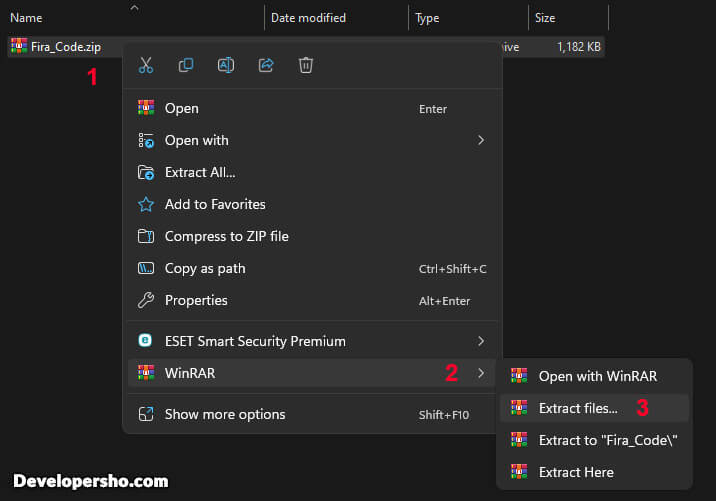
- روی فونت مورد نظر با فرمت ttf دوبار کلیک کنید و سپس روی دکمه Install کلیک کنید.
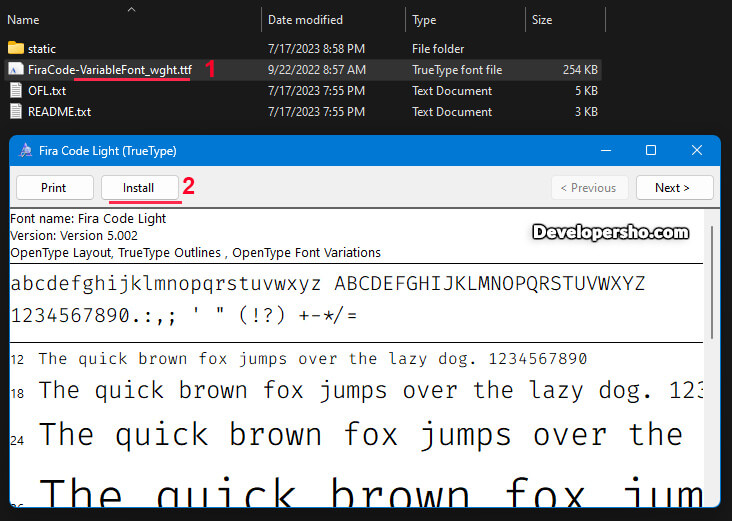
حالا فونت شما با موفقیت نصب شده است. بعد از اینکه فونت خود را نصب کردید، مطابق قسمت بعدی یعنی آموزش تغییر نوع فونت در VS Code، باید اسم فونت جدید را در VS Code خود قرار دهید تا تغییرات اعمال شود.
آموزش تغییر نوع فونت در VS Code
تغییر نوع یا سبک فونت در VS Code، بسیار راحت است. در این قسمت، نحوه تغییر نوع فونت در VS Code را یاد میدهیم.
نکته: دو روش برای تغییر نوع فونت در VS Code وجود دارد. اگر میخواهید فونتهای پیشفرض خود VS Code را تغییر دهید از روش اول و اگر میخواهید فونت جدید نصب شده را اعمال کنید از روش دوم استفاده کنید. البته روش دوم جامع و کاملتر است و استفاده از آن برای تغییر فونتهای پیشفرض نیز مناسب است.
روش اول: نحوه تغییر فونتهای پیشفرض VS Code
فونتهای از قبل نصب شده در ویژوال استودیو کد Courier New ،Consolas و monospace هستند که بهصورت پیشفرص از Consolas استفاده میشود. برای تغییر فونت پیشفرض در VS Code باید مراحل زیر را دنبال کتید:
- ابتدا وارد نرمافزار VS Code شوید.
- در منوی Activity Bar در سمت چپ روی علامت چرخدنده (Manage) کلیک کرده و سپس روی گزینه Settings کلیک کنید (یا کلیدهای ترکیبی Ctrl و سپس ویرگول , را همزمان نگه دارید).
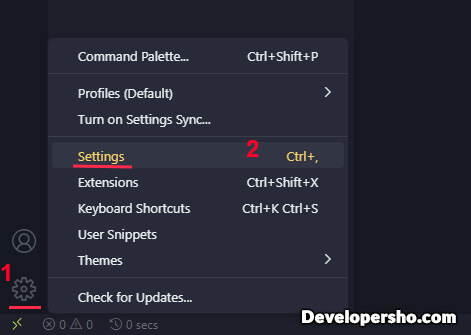
- در پنجره باز شده روی گزینه Text Editor کلیک کرده و سپس روی گزینه Font کلیک کنید (شماره 1 و 2 تصویر).
- در قسمت Font Family به جای Consolas میتوانید فونت مورد نظر خود را تایپ کنید و سپس Enter بزنید تا فونت روی کدهای شما اعمال شود (شماره 3 تصویر).
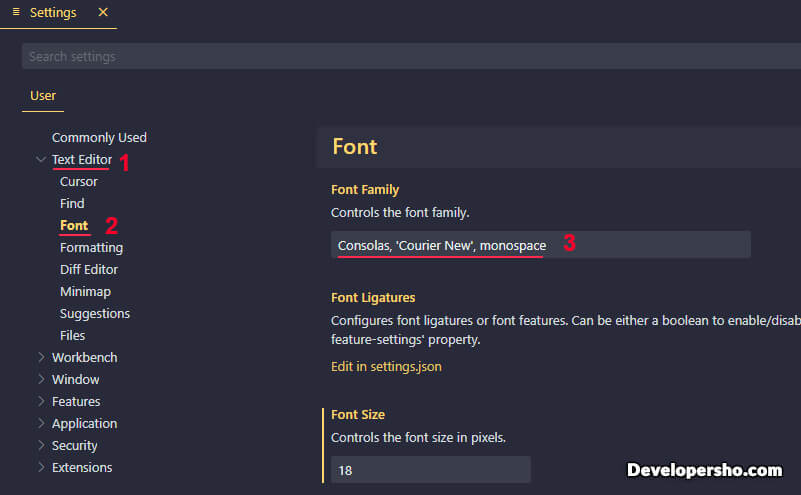
نکته: در قسمت Font Family، سه فونت Consolas, 'Courier New', monospace وجود دارد که هر کدام با ویرگول جدا شدهاند. فونت وسطی (Courier New) چون ترکیبی از دو کلمه است و فاصله دارد، داخل کوتیشن قرار گرفته است. اولین فونت یعنی Consolas، فونت کدهای شما است. اگر به جای Consolas اولی، monospace یا هر فونت دیگری بنویسید و Enter بزنید، فونت شما تغییر خواهد کرد. توجه داشته باشید که نام فونت به حروف کوچک و بزرگ حساس است.
روش دوم: نحوه اعمال فونت جدید نصب شده در VS Code
برای اعمال فونت جدید نصب شده در VS Code باید مراحل زیر را دنبال کتید:
- بعد از نصب فونت جدید، ابتدا وارد نرمافزار VS Code شوید.
- در منوی Activity Bar در سمت چپ روی علامت چرخدنده (Manage) کلیک کرده و سپس روی گزینه Command Palette کلیک کنید (یا کلیدهای ترکیبی Ctrl + Shift + P را همزمان نگه دارید).

- در پنجره باز شده عبارت settings.json را تایپ کرده و روی (Preferences: Open User Settings (JSON کلیک کنید.
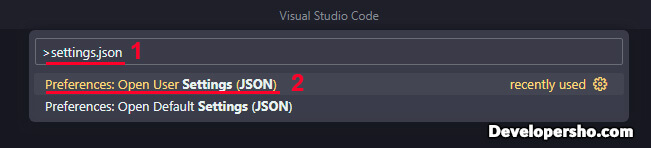
- در انتهای کدهای خود قبل از بسته شدن کروشه کدهای پایین را قرار دهید (چون ما فونت Fira Code را نصب کرده بودیم، آن را قرار دادهایم شما میتوانید نام فونت مورد نظر خود را بنویسید).
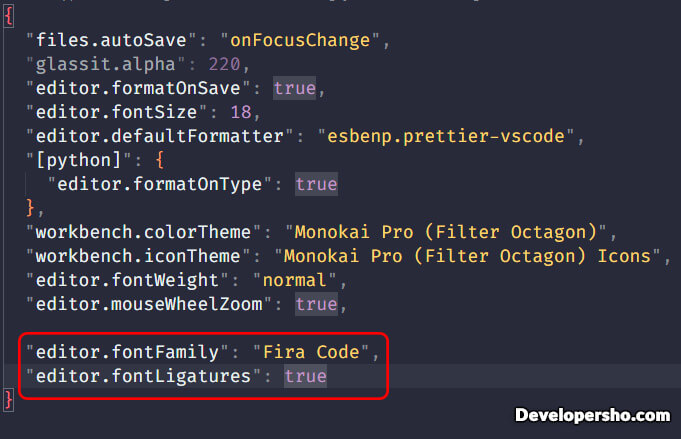
"editor.fontFamily": "Fira Code",
"editor.fontLigatures": true
اکنون فونت نصب شده شما در VS Code با موفقیت تغییر کرد.
آموزش تغییر اندازه فونت در VS Code
در قسمت قبل با تغییر نوع فونت در VS Code آشنا شدیم، در این قسمت، نحوه تغییر سایز یا اندازه متن در VS Code را آموزش میدهیم. برای تغییر اندازه متن در VS Code باید مراحل زیر را دنبال کتید:
- ابتدا وارد نرمافزار Visual Studio Code شوید.
- در منوی Activity Bar در سمت چپ روی علامت چرخدنده (Manage) کلیک کرده و سپس روی گزینه Settings کلیک کنید.
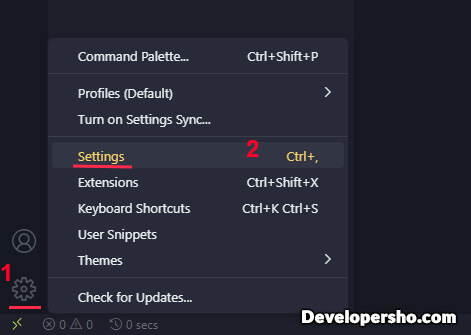
- در پنجره باز شده روی گزینه Text Editor کلیک کرده و سپس روی گزینه Font کلیک کنید (تصویر شماره 1 و 2).
- در قسمت Font Size، اندازه پیشفرض را به اندازه دلخواه خود تغییر دهید. (تصویر شماره 3).
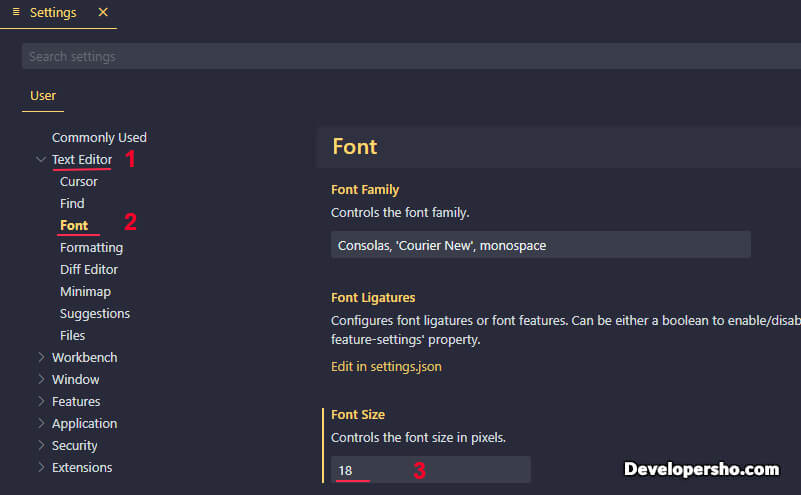
نکته: واحد اندازه فونت در VS Code، با پیکسل است. حالا اندازه متنها و کدهای شما نسبت به قبل، تغییر خواهند کرد.
آموزش تغییر اندازه فونت در VS Code با اسکرول ماوس
یک روش دیگر برای تغییر سایز فونت در VS Code، با استفاده از غلطک یا اسکرول ماوس است. به جای روش قبلی میتوانید اندازه فونتها را با این روش که خیلی سریع است انجام دهید. این ویژگی بهطور پیشفرض در VS Code غیرفعال است. پس ابتدا باید آن را فعال کنیم و سپس به تغییر اندازه فونتهای VS Code با اسکرول بپردازیم. برای تغییر اندازه فونت در VS Code با اسکرول ماوس، مراحل زیر را انجام دهید:
- ابتدا وارد نرمافزار ویژوال استودیو کد شوید.
- در منوی Activity Bar در سمت چپ روی علامت چرخدنده (Manage) کلیک کرده و سپس روی گزینه Settings کلیک کنید.
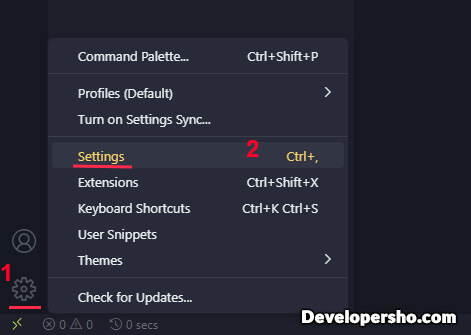
- در صفحه باز شده در قسمت Search settings عبارت Mouse Wheel Zoom را تایپ کنید و سپس تیک Mouse Wheel Zoom را فعال کنید.
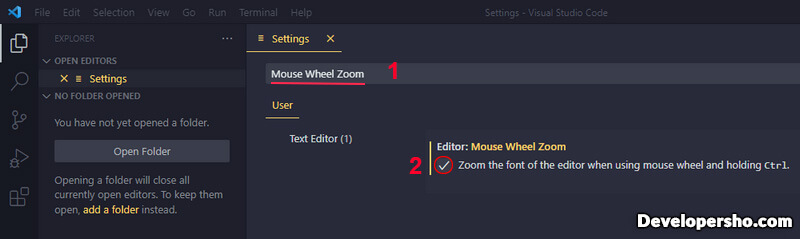
- حال در فایلهای کدنویسی خود میتوانید دکمه Ctrl کیبورد را نگه داشته و سپس اسکرول ماوس را بالا و پایین کنید تا سایز متن و کدها کوچک یا بزرگ شوند.
آموزش تغییر اندازه فونت ترمینال در Visual Studio Code
تغییر اندازه فونت در VS Code، تغییری روی فونت ترمینال VS Code نخواهد گذاشت و فقط روی متنها و کدها اعمل خواهد شد. برای تغییر اندازه فونت Terminal در VS Code، مراحل زیر را انجام دهید:
- ابتدا نرمافزار ویژوال استودیو کد را باز کنید.
- در منوی Activity Bar در سمت چپ روی علامت چرخدنده (Manage) کلیک کرده و سپس روی گزینه Settings کلیک کنید.
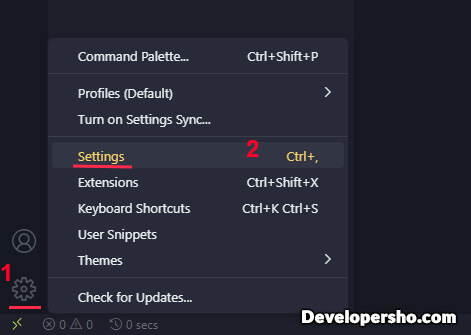
- در صفحه باز شده در قسمت Search settings عبارت Terminal Font Size را تایپ کنید و سپس عدد 14 را در قسمت Terminal > Integrated: Font Size، بزرگ یا کوچکتر کنید.
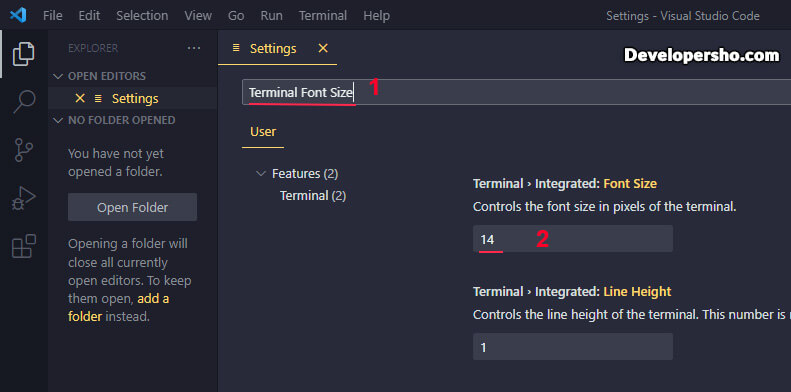
اکنون اندازه فونت ترمینال VS Code شما تغییر خواهد کرد.
آموزش تغییر اندازه فونت کل نرمافزار Visual Studio Code
اگر میخواهید کل سایز فونتهای ویژوال استودیو کد را بزرگ یا کوچک کنید، مراحل زیر را دنبال کنید.
- ابتدا وارد نرمافزار VS Code شوید.
- سپس دکمه Ctrl را نگه داشته و بعد علامت + یا - کیبورد را بزنید.
در این صورت اندازه کل ویرایشگر VS Code، اعم از اندازه فونت کد، اندازه فونت ترمینال، اندازه فونت Explorer (پوشه و فایلهای پروژه)، اندازه فونت Activity Bar، اندازه فونت Menu Bar و... در Visual Studio Code، بزرگ یا کوچک خواهد شد.
جمعبندی
چگونه فونت و اندازه کدها را در VS Code تغییر دهیم؟ در این مقاله، تغییر نوع فونت (Font Family) و اندازه (Size) آن در ویژوال استودیو کد را بررسی کردیم. روشهای تغییر اندازه فونت در VS Code، زیاد است که نمونههای آن را بررسی کردیم. امیدواریم با استفاده از این مقاله، به راحتی بتوانید نوع فونت و اندازه آن در VS Code را تغییر دهید.