
آموزش نصب داکر در ویندوز | چگونه Docker را در ویندوز نصب کنیم؟
چگونه داکر را در ویندوز نصب کنیم؟ Docker یک نرمافزار مبتنی بر container است. که توسط آن میتوان برنامههای ایزوله (جدا شده) از هم ساخت بهطوری که روی هم تاثیری نداشته باشند. همچنین داکر تمام پیشنیازها برای اجرای صحیح یک برنامه را قراهم میکند. داکر برای توسعهدهندگان و مهندسین دواپس (DevOps) بسیار ابزار کاربردی است. در این مقاله آموزش نصب داکر در ویندوز را قدم به قدم یاد میدهیم.
موضوعاتی که در این مقاله یاد خواهیم گرفت:
- سیستمعامل مناسب برای نصب داکر (Docker)
- پیشنیازهای نصب داکر در ویندوز
- آموزش نصب داکر در ویندوز 10 و 11 از طریق WSL
- اجرای دستورات داکر در ترمینال
اگر اطلاعات شما در مورد داکر زیاد نیست، حتما قبل از نصب داکر در ویندوز، مقاله زیر را مطالعه کنید:
سیستمعامل مناسب برای نصب داکر (Docker)
اولین بار داکر (Docker) برای سیستمعامل لینوکس طراحی شد. داکر سازگاری بسیار بالایی با لینوکس دارد. اما اصلا نگرا نباشید. روشهایی وجود دارد که میتوان داکر را در سیستمعامل ویندوز و مک نصب کرد. نصب داکر در ویندوز، یک سری پیچیدگیها و پیشنیازهایی دارد و مستقیم روی ویندوز قابل نصب نیست. در این مقاله آموزش نصب داکر در ویندوز را یاد میدهیم.
پیشنیازهای نصب داکر در ویندوز
برای نصب داکر در ویندوز یک سری پیشنیازهایی وجود دارد. به دلیل اینکه داکر با لینوکس سازگار است، بهصورت مستقیم نمیتوان آن را در ویندوز نصب کرد.
برای نصب داکر در ویندوز 7، 8 و 8.1 باید از معماری 64-bit استفاده کنید تا نرمافزار Docker Toolbox را بتوانید نصب کنید. شرکت داکر، برای نرمافزار Docker Toolbox از سال 2019 ورژن جدیدی ارائه نکرده است و دیگر آن را پشتیبانی نمیکند. به جای آن Docker Desktop را پیشنهاد میکند که فقط روی ویندوز 10 و 11 با معماری 64-bit قابل نصب است.
برای نصب داکر در ویندوز 10 و 11، ابتدا باید لینوکس را روی ویندوز از طریق WSL نصب کنیم و سپس داکر را روی WSL نصب کنیم. برای آشنایی با WSL و نصب لینوکس در ویندوز از طریق WSL، مقاله زیر را مطالعه کنید و بعد از انجام مراحل آن، ادامه این مقاله را مطالعه کنید:
آموزش نصب داکر در ویندوز 10 و 11 از طریق WSL
بعد از اینکه پیشنیازهای نصب داکر در ویندوز از طریق WSL را در مقاله بالا مطالعه کردید و مراحل آن را انجام دادید، به سراغ نصب داکر در ویندوز 10 و 11 میرویم:
مرحله اول: دانلود نرمافزار داکر دسکتاپ (Docker Desktop)
روی لینک زیر کلیک کنید و وارد صفحه دانلود داکر دسکتاپ شوید:
حال روی دکمه آبی رنگ Download Docker Desktop کلیک کنید تا برنامه دانلود شود:
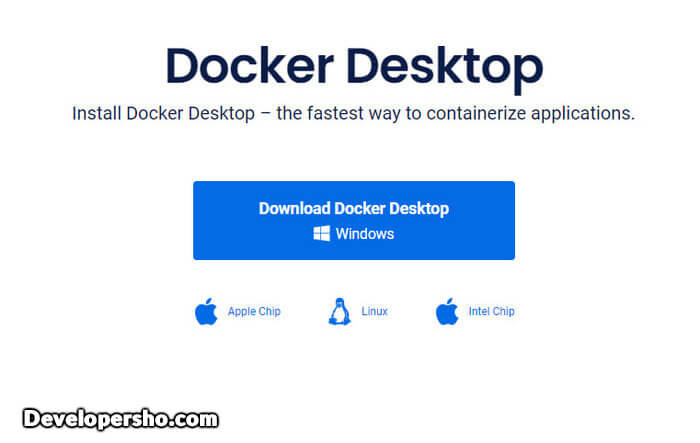
مرحله دوم: نصب داکر دسکتاپ در ویندوز از طریق WSL
روی فایل دانلود شده کلید کنید و در صفحه باز شده، تیک Enable WSL 2 Windows Features را حتما فعال کنید. فعال بودن یا نبودن تیک Add shortcut to desktop مهم نیست. سپس روی دکمه OK کلیک کنید:

چند ثانیه صبر کنید تا داکر نصب شود:
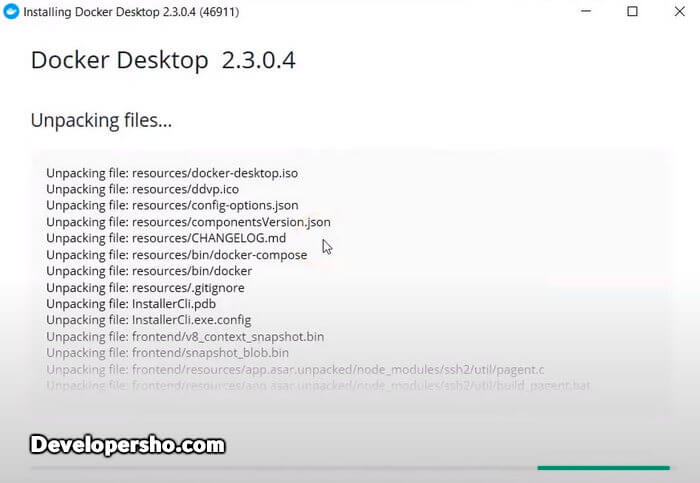
بعد از نصب، روی دکمه Close and restart کلیک کنید تا سیستم شما Restart شود:

مرحله سوم: تنظیمات داکر دسکتاپ بعد از نصب در ویندوز
بعد از بالا آمدن سیستم خود روی Start کلیک کنید و سپس عبارت Docker Desktop را تایپ کنید و وارد محیط Docker Engine شوید. سپس در تب General تیک گزینه Use the WSL 2 based engine را فعال کنید:
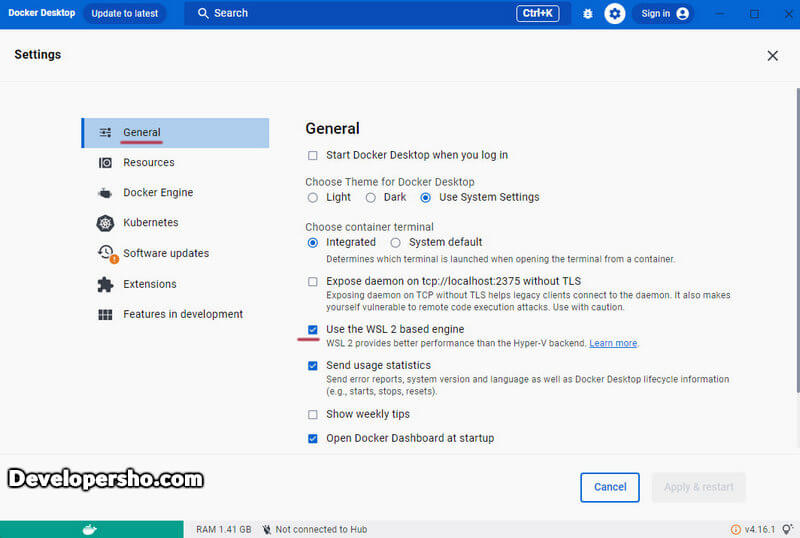
در تب Resource نیز وارد قسمت WSL integration شوید و از فعال بودن Enable integration with my default WSL distro و Ubuntu اطمینان حاصل نمایید.
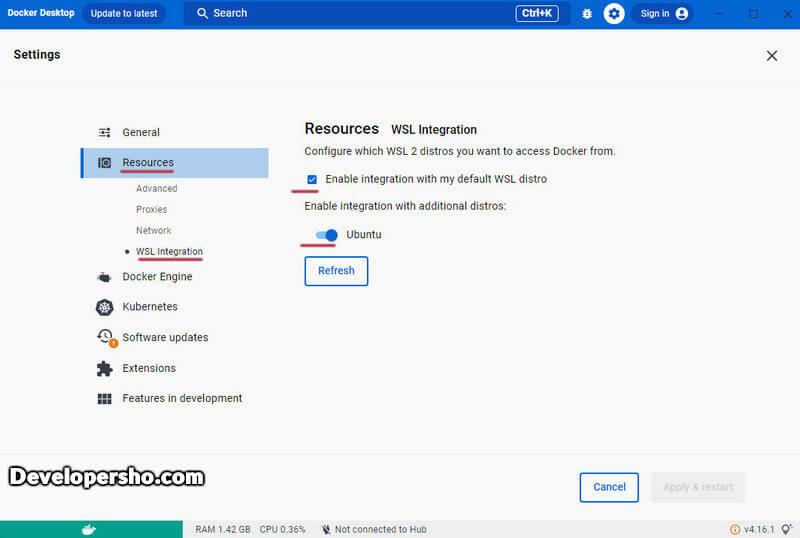
مرحله چهارم: تنظیم منابع سختافزاری داکر دسکتاپ
بعد از نصب داکر در ویندوز، برای اینکه Docker Desktop منابع سختافزاری شما مثل Ram و CPU را زیاد مصرف نکند، دکمه Start را باز کنید و در آن Users را تایپ کرده و وارد آن شوید. در بین پوشههای موجود روی پوشهای که نام اکانت ویندوز شما است کلیک کنید (مثلا نام اکانت من Reza است). یک فایل Notepad در آن باز کنید و عبارت زیر را در آن کپی کنید:
[wsl2]
memory=2GB
processors=1
کلیدهای ترکیبی Ctrl+Shift+Esc را همزمان نگه دارید و در تب Performance وارد قسمت CPU شوید. در قسمت Logical processors، عدد آن هر چقدر که باشد، 1/4 آن را در processors وارد کنید برای مثال در Logical processors 4 باید عدد 1 را در قسمت بالا وارد کنید. سپس فایل را بدون نام و با پسوند wslconfig. ذخیره کنید.
اجرای دستورات داکر در ترمینال
ترمینال Ubuntu که در مقاله بالا در مورد فعالسازی WSL در ویندوز به آن اشاره شد را باز کنید و سپس دستور زیر را در آن وارد کنید:
docker run hello-world
اگر پیام !Hello from Docker را مشاهده کردید. یعنی داکر با موفقیت نصب شده است:

دستور نصب و اجرای Image
اگر وارد Docker Hub شوید، در قسمت Explore میتوانید تمام Imageهای داکر را مشاهده کنید و با زدن دستور زیر آن را نصب کنید:
docker run ImageName
به جای ImageName، نام آن را وارد کنید برای مثال: python
مشاهده Imageهای نصب شده در داکر
docker images
مشاهده Containerهای در حال اجرا
docker ps
مشاهده لیست دستورات داکر
برای دیدن لیست همهی دستورات موجود در داکر، دستور زیر را وارد کنید:
docker
جمعبندی
در این مقاله با آموزش نصب داکر در ویندوز آشنا شدیم. برای رفع محدودیت در دستورات نصب Image در داکر، در سایت داکر بهصورت رایگان ثبت نام کنید و در نرمافزار داکر دسکتاپ به اکانت خود Sign in کنید. استفاده از قندشـکن موقع Run کردن Image از Docker Hub پیشنهاد میشود. در ضمن همیشه داکر را بروزرسانی کنید تا عملکرد بهتری داشته باشد. اگر هنگام نصب Docker در ویندوز با مشکل مواجه شدید، لطفا در قسمت نظرات بیان کنید.