
آموزش نصب لینوکس در ویندوز به صورت مستقیم با WSL
چگونه لینوکس را در ویندوز نصب کنیم؟ شاید شما نیز دوست داشته باشید در کنار سیستمعامل ویندوز، سیستمعامل لینوکس را نصب کنید. نصب لینوکس در ویندوز قبلا سختیهای خودش را داشت. اما امروزه بهراحتی میتوان در محیط ویندوز، سیستمعامل لینوکس را نصب کرد. در این مقاله آموزش نصب لینوکس در ویندوز را برای شما یاد میدهیم.
موضوعاتی که در این مقاله یاد خواهیم گرفت:
- روشهای نصب لینوکس در ویندوز
- پیشنیازهای فعالسازی WSL در ویندوز
- آموزش نصب لینوکس در ویندوز 10 و 11
- اجرای دستورات لینوکس در ترمینال Ubuntu
روشهای نصب لینوکس در ویندوز
برای نصب لینوکس در کنار ویندوز 4 روش متفاوت به شرح زیر وجود دارد:
نصب لینوکس از طریق Dual Boot
در این روش باید فایل ISO لینوکس با هر توزیع دلخواه مانند: CentOS ،Kali ،Fedora ،Debian ،Ubuntu و... را از سایت آن دانلود کنید و سپس روی Flash خود Bootable کنید و سیستم خود را Restart کنید و وارد محیط نصب لینوکس شوید. سپس یک Drive را برای نصب لینوکس فرمت کنید و آن را نصب کنید.
بعد از اتمام نصب با این روش، درایو C شما ویندوز خواهد بود و درایوی که در نصب لینوکس انتخاب کردید، سیستمعامل لینوکس خواهد بود. در این روش برای استفاده از لینوکس و ویندوز باید سیستم خود را Restart کنید و موقع بالا آمدن انتخاب کنید که لینوکس بوت شود یا ویندوز.
عیب این روش این است که هربار که میخواهید از ویندوز وارد لینوکس یا از لینوکس وارد ویندوز شوید، باید سیستم خود را Restart کنید.
نصب لینوکس در ویندوز با استفاده از ماشین مجازی (Virtual Machine)
در این روش یک ماشین مجازی (Virtual Machine) مانند VMware یا VirtualBox روی سیستمعامل ویندوز نصب و سپس فایل ISO لینوکس روی ماشین مجازی نصب میشود. هربار که نیاز به باز کردن لینوکس باشد، باید ماشین مجازی اجرا شود و از طریق آن لینوکس اجرا شود.
مزیت این روش این است که دیگر نیازی به Restart کردن سیستم برای بالا آمدن لینوکس نیست. اما عیب این روش این است که ماشین مجازی، منابع سختافزاری (Ram و CPU) زیادی مصرف میکند.
نصب لینوکس در ویندوز با استفاده از Hyper-V
Hyper-V یک مجازی ساز است که در داخل خود ویندوز تعبیه شده است. برای نصب لینوکس در Hyper-V باید آن را ویندوز فعالسازی کرد و سپس لینوکس را روی آن نصب کرد. Hyper-V نسبت به ماشین مجازی VMware و VirtualBox سبکتر است و مصرف پایینی دارد. اما در مقایسه با WSL عملکرد و سرعت پایینتری دارد.
نصب لینوکس در ویندوز با استفاده از WSL
WSL مخفف Windows Subsystem for Linux است که خودش یک مجازی ساز سبک محسوب میشود که در داخل ویندوز تعبیه شده است. WSL این امکان را به ما میدهد که بدون نیاز به نصب ماشین مجازی (Virtual Machine) جانبی مانند VMware و VirtualBox، لینوکس را بهصورت مستقیم روی ویندوز نصب کنیم. در این روش مصرف Ram و CPU پایین است.
در حقیقت WSL یکی از امکانات خود ویندوز است که محیط GNU/Linux را با اکثر امکانات آن، نظیر: خط فرمان، ابزارها، برنامهها و... را بدون استفاده از ماشین مجازی (Virtual Machine) در اختیار ما قرار میدهد. عملکرد و سرعت WSL نسبت به Hyper-V بهتر است. لذا در این مقاله، از روش WSL برای نصب لینوکس در ویندوز استفاده میکنیم.
مزیت این روش این است که برای استفاده از لینوکس، داخل خود ویندوز دستورات لینوکسی را وارد میکنیم و نیازی به Restart کردن سیستم برای ورود به محیط لینوکس نیست.
در روش ماشین مجازی بهصورت جانبی، هم به محیط گرافیکی و هم به محیط خط فرمان (Command Line) دسترسی داریم اما در روش WSL به محیط گرافیکی دسترسی نداریم و فقط به خط فرمان دسترسی داریم. البته با انجام یک سری کارها میشود که به محیط گرافیکی نیز دسترسی پیدا کرد اما در این مقاله مورد نیاز ما نیست.
پیشنیازهای فعالسازی WSL در ویندوز
برای نصب لینوکس در ویندوز ابتدا باید پیشنیازهای فعالسازی WSL را رعایت کنید تا به مشکل برخورد نکنید:
- توجه کنید که WSL در ویندوز 10 به پایین فعالسازی نمیشود. برای راهاندازی WSL، سیستمعامل شما حتما باید ویندوز 10 یا ویندوز 11 و معماری bit-64 باشد.
- در ویندوز 10 ویرایشهای Home و Pro ورژن 21H1 (build 19043) و یا بالاتر و در ویرایشهای Enterprise و Education ورژن 20H2 (build 19042) یا بالاتر باشد.
- در ویندوز 11، همهی ویرایشهای Education ،Enterprise ،Pro ،Home باید Version 21H2 و یا بالاتر باشد.
- Ram سیستم شما حداقل باید 4 گیگابایت باشد.
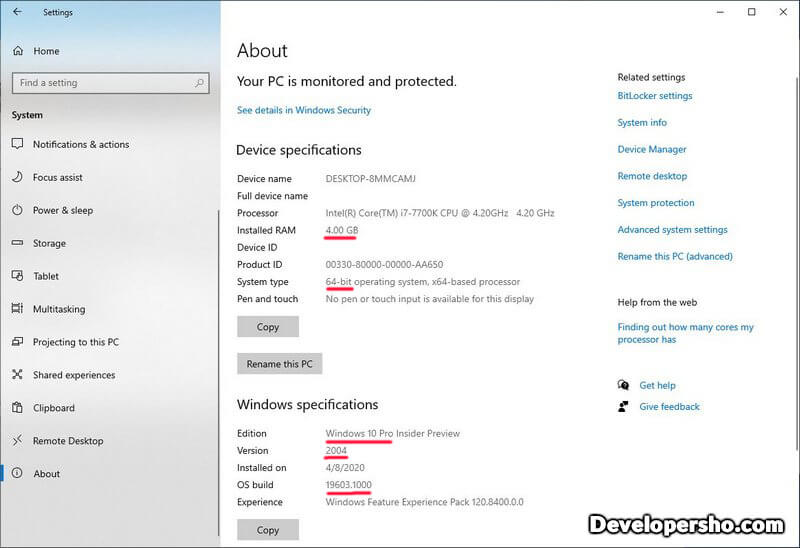
- مطمئن شوید که Virtualization (مجازیساز پردازنده) شما Enable باشد. برای این کار دکمههای ترکیبی Ctrl+Shift+Esc را همزمان نگه دارید. سپس وارد تب Performance شوید و در قسمت CPU، عبارت Virtualization را نگاه کنید. اگر Disable بود، باید در قسمت BIOS سیستم خود، حتما آن را Enable کنید.

برای Enable کردن، سیستم خود را ریستارت کنید و بهصورت مکرر روی F12 (بسته به نوع لپتاپ یا سیستم شما ممکن است دکمه متفاوتی باشد) کلیک کنید تا وارد BIOS شوید. به دنبال یکی از گرینههای Advanced ،Configuration و یا Advanced BIOS Features باشید سپس به دنبال یکی از گزینههای Virtualization Technology ،Virtualization و یا Intel (R) Virtualization Technology باشید (بسته به نوع سیستم شما این گزینه میتواند متفاوت باشد) و آن را Enable کنید.
آموزش نصب لینوکس در ویندوز 10 و 11
بعد از اینکه از پیشنیازهای فعالسازی WSL در ویندوز مطمئن شدید، به سراغ نصب لینوکس اوبونتو در ویندوز 10 و 11 میرویم:
مرحله اول: فعالسازی WSL در ویندوز
- روی Start کلیک کنید و عبارت Turn Windows features on or off را تایپ کنید و روی آن کلیک کنید.
- به دنبال Virtual Machine Platform و Windows Subsystem for Linux بگردید و تیک هر دو مورد را فعال کنید و سپس روی OK کلیک کنید.

- منتظر باشید تا پیغام Restart now برای شما نمایش داده شود. با زدن آن ویندوز شما Restart میشود.
با انجام این 4 مرحله وقتی ویندوز بالا آمد، WSL روی آن فعالسازی شده است. برای اطمینان از این کار، وارد This PC یا My Computer خود شوید. یک آیکون پنگوئن که نماد لینوکس است، در کنار Driveهای شما ظاهر خواهد شد.
مرحله دوم: آپدیت WSL به WSL 2
برای اینکه لینوکس توزیع Ubuntu روی WSL نصب شود، باید WSL را به WSL 2 آپدیت کنیم. برای این کار ابتدا روی لینک زیر کلیک کنید:
سپس فایل را اجرا کنید و آن را نصب کنید تا آپدیت انجام شود.
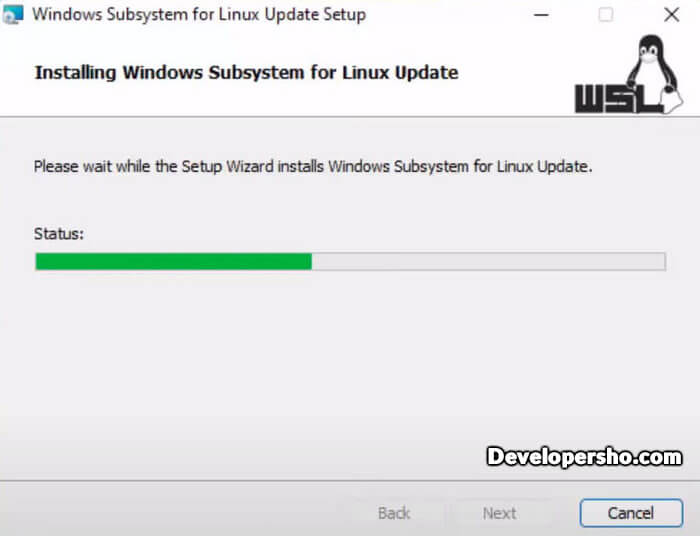
بعد از نصب، باید خط فرمان Windows PowerShell را اجرا کنید. برای این کار روی Start کلیک کنید و عبارت Windows PowerShell را تایپ کنید و روی آن راست کلیک کرده و گزینه Run as administrator را بزنید. اکنون در آن عبارت زیر را تایپ کنید:
wsl --set-default-version 2
با این کار، WSL 2 به جای WSL تنظیم میشود:
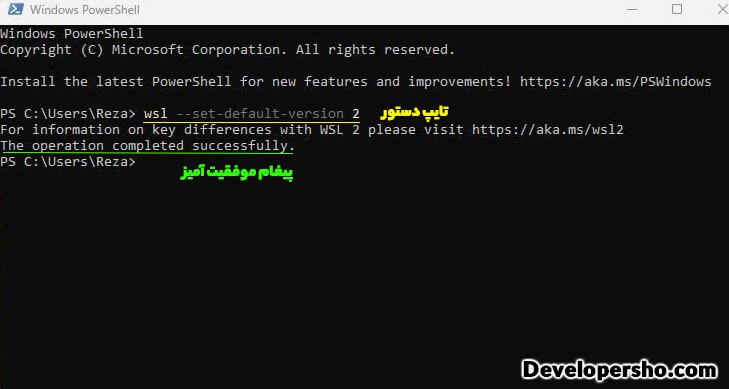
مرحله سوم: نصب Ubuntu از Microsoft Store
- در این مرحله باید Linux Ubuntu را روی WSL 2 نصب کنیم. برای این کار روی Start کلیک کنید و عبارت Microsoft Store را تایپ کنید و روی آن کلیک کنید. اگر در باز کردن آن با مشکل مواجه شدید، از یک قندشـکن استفاده کنید.
- بعد از باز شدن فروشگاه مایکروسافت، در قسمت جستجو عبارت Ubuntu را تایپ کنید و روی Get بزنید و آن را Install کنید.
- بعد از اتمام نصب، روی دکمه Launch یا Open کلیک کنید تا در خط فرمان عملیات تنظیم لینوکس فعال شود.

- در قسمت Enter new UNIX username ی کنام کاربری برای لینوکس خود بنویسید و دکمه Enter را بزنید.
- سپس در قسمت New password یک رمز تایپ کنید و روی Enter بزنید تا Retype new password ظاهر شود و همان رمز را دوباره وارد کنید و سپس منتظر باشید تا تنظیم شود (دقت کنید در لینوکس وقتی رمز را تایپ میکنید دیده نمیشود).

با انجام این 5 مرحله لینوکس اوبونتو روی WSL 2 نصب خواهد شد. حالا میتوانید خط فرمان را ببندید.
اجرای دستورات لینوکس در ترمینال Ubuntu
روی دکمه Start کلیک کنید و عبارت Ubuntu را تایپ کنید و آن را باز کنید که ظاهری ساده خواهد داشت. اگر میخواهید با ظاهری زیباتر خط فرمان را اجرا کنید، روی Start کلیک کنید و عبارت Terminal را تایپ کنید و روی آیکون ˅ کلیک کنید و آن را روی Ubuntu قرار دهید. در هر دو صورت هیچ فرقی نمیکند. اکنون خط فرمان Ubuntu برای شما اجرا میشود. دستورات لینوکسی زیر را اجرا کنید:
برای رفتن به root اصلی فایلهای لینوکس دستور زیر را در خط فرمان بزنید و سپس Enter بزنید:
cd /
سپس دستور زیر را بزنید تا لیست پوشهها و فایلهای آن را مشاهده کنید:
ls
بعد از زدن این دو دستور، تصویر زیر را مشاهده خواهید کرد:

اگر همه چیز درست کار کرد، لینوکس را با موفقیت در ویندوز نصب کردهاید. هر بار که میخواهید وارد ترمینال لینوکس شوید، باید روی Start کلیک کنید و عبارت Ubuntu را وارد کنید تا خط فرمان آن را باز کنید.
جمعبندی
چگونه لینوکس را در ویندوز نصب کنیم؟ در این مقاله با آموزش نصب لینوکس در ویندوز آشنا شدیم. اگر هنگام نصب Linux در Windows با مشکل مواجه شدید، لطفا در قسمت نظرات بیان کنید.