
آموزش نصب XAMPP در ویندوز + راهاندازی PHP در XAMPP
چگونه XAMPP را در ویندوز نصب کنیم؟ زمپ یک سرور یا هاست محلی (localhost) رایگان برای توسعهدهندگان است. XAMPP به طراحان و برنامه نویسان وب اجازه میدهد که کدهای خود را در بدون نیاز به خرید هاست آنلاین، روی کامپیوتر خود بهصورت رایگان اجرا کنند. نصب زمپ در ویندوز بسیار راحت است. در این مقاله از آموزش برنامه نویسی، آموزش نصب XAMPP در ویندوز و راهاندازی اولین پروژه با XAMPP را یاد میدهیم.
موضوعاتی که در این مقاله بررسی خواهیم کرد:
- چگونه XAMPP را در ویندوز نصب کنیم؟
- پیشنیازهای نصب XAMPP در ویندوز
- آموزش نصب XAMPP در ویندوز
- اجرای اولین پروژه PHP با XAMPP
چگونه XAMPP را در ویندوز نصب کنیم؟
قبل از نصب XAMPP در ویندوز، اگر میخواهید اطلاعات دقیقتری درباره XAMPP و کاربرد آن بدانید، بهتر است مقاله زیر را مطالعه کنید:
نصب و اجرای XAMPP در ویندوز یک سری پیشنیازهایی دارد که باید آنها را بررسی کنیم تا هنگام نصب XAMPP در ویندوز به مشکل برخورد نکنیم.
پیشنیازهای نصب XAMPP در ویندوز
در این قسمت به پیشنیارهای نصب زمپ میپردازیم:
- XAMPP در ویندوز 7، 8، 8.1، 10 و 11 قابل نصب و اجرا است.
- زمپ فقط به یک فایل Zip ،tar و یا exe برای دانلود و نصب نیاز دارد.
- تمام چیزهایی که برای اجرای یک پروزه با PHP نیاز است در داخل خود XAMPP وجود دارد.
- با بروزرسانی XAMPP به آخرین نسخه، PHP ،MySQL ،Apache و Perl نیز به آخرین نسخه خود بروزرسانی میشوند.
آموزش نصب XAMPP در ویندوز
بعد از اینکه با پیشنیازهای نصب XAMPP در ویندوز آشنا شدیم، به سراغ آموزش نصب XAMPP بهصورت گامبهگام و تصویری میرویم:
گام اول: دانلود XAMPP از سایت Apache Friends
ابتدا وارد سایت https://www.apachefriends.org/download.html شوید. و روی آخرین نسخه XAMPP کلیک کنید و 5 ثانیه منتظر بمانید تا عملیات دانلود XAMPP شروع شود:
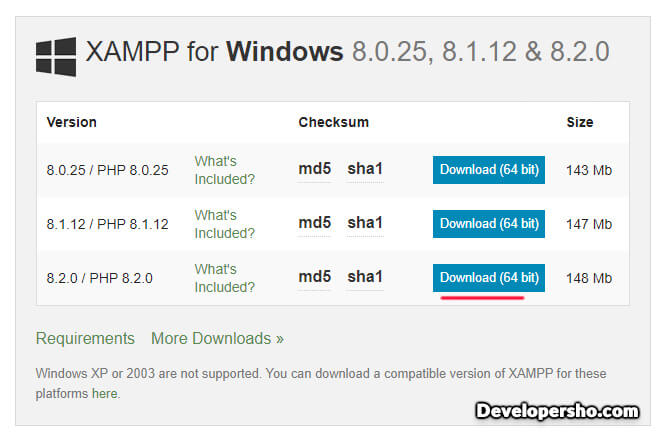
گام دوم: نصب XAMPP در ویندوز
این گام خود به چند مرحله تقسیم میشود. ابتدا روی فایلی که در گام اول دانلود کردید، دو بار کلیک کنید تا وارد مراحل نصب XAMPP در ویندوز شویم.
مرحله اول نصب XAMPP در ویندوز
بعد از کلیک روی فایل دانلود شده، با پیغام زیر مواجه خواهید شد که باید روی دکمه OK کلیک کنید:
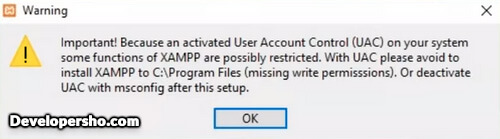
مرحله دوم نصب زمپ در ویندوز
در این مرحله روی دکمه Next کلیک کنید:
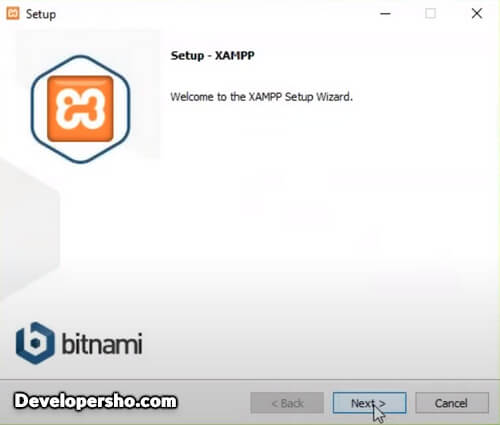
مرحله سوم آموزش نصب XAMPP در ویندوز
در این مرحله نیز بدون تغییر خاص، روی دکمه Next کلیک کنید:

مرحله چهارم آموزش نصب زمپ در ویندوز
در این مرحله میتوانید مسیر نصب نرمافزار XAMPP را انتخاب کنید و یا بدون تغییر، روی دکمه Next کلیک کنید:
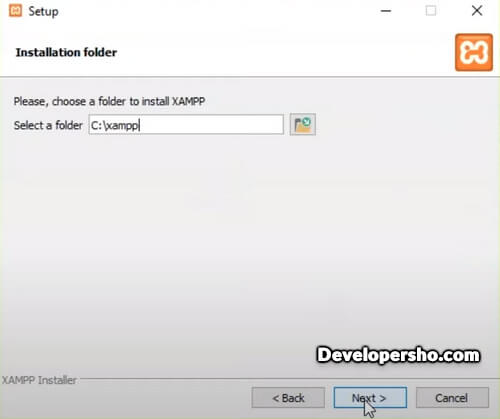
مرحله پنجم نصب XAMPP در ویندوز
در این مرحله تیک قسمت Learn more about Bitnami for XAMPP را بردارید و روی دکمه Next کلیک کنید:
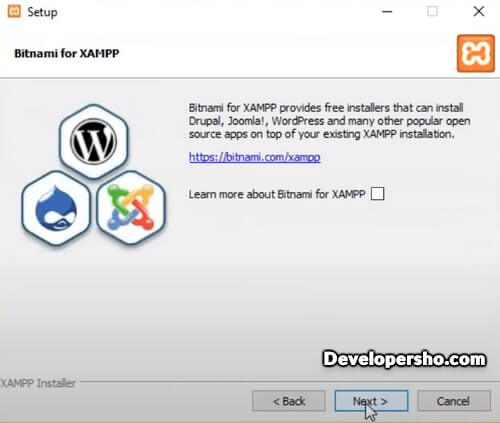
مرحله ششم نصب زمپ در ویندوز
در این مرحله نیز روی دکمه Next کلیک کنید:
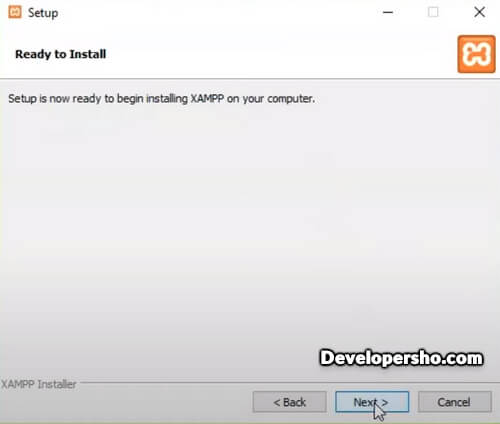
مرحله هفتم نحوه نصب XAMPP در ویندوز
چند ثانیه منتظر بمانید تا عملیات نصب XAMPP به پایان برسد:
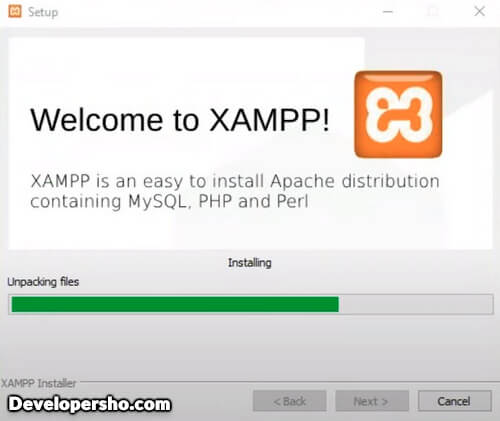
مرحله هشتم نحوه نصب زمپ در ویندوز
در این مرحله روی دکمه Finish کلیک کنید تا نصب XAMPP به پایان برسد:
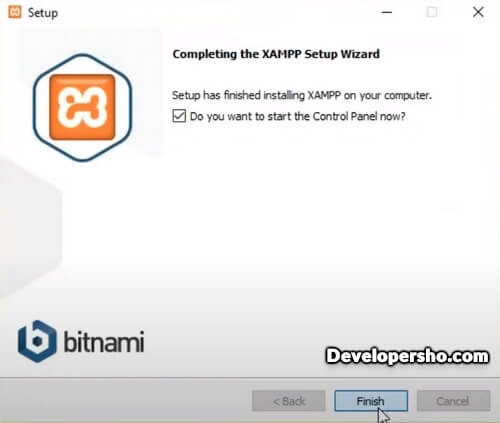
مرحله نهم آموزش نصب XAMPP در ویندوز
در این قسمت، روی دکمه Save کلیک کنید:

با انجام این مراحل، وارد کنترل پنل XAMPP خواهید شد.
اجرای اولین پروژه PHP با XAMPP
بعد از اینکه نصب XAMPP در ویندوز تمام شد، به سراغ اجرای اولین پروژه با زبان برنامه نویسی PHP در XAMPP میرویم.
همانطور که میدانیم، برای اجرای فایلهای PHP نیاز است که وب سرور Apache فعال باشد. بعد از اجرای کنترل پنل XAMPP، روی دکمه Start در قسمت Apache کلیک کنید تا به رنگ سبز در بیاید. اگر بخواهیم PHP را به پایگاهداده MySQL وصل کنیم، نیاز بود که MySQL را نیز Start کنیم اما در این قسمت نیازی به آن نداریم و فعال بودن Apache به تنهایی کافی است:
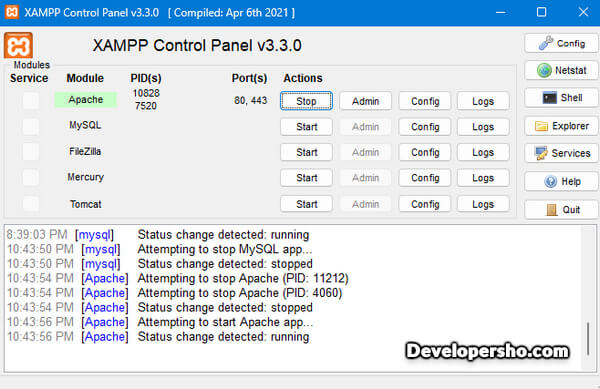
اکنون برای ایجاد فایل PHP در XAMPP، باید وارد مسیر نصب XAMPP در ویندوز شوید و سپس وارد پوشه htdocs شوید. اگر مسیر نصب زمپ در مرحله سوم را تغییر نداده باشید، بهصورت پیشفرض مسیر پوشه htdocs در XAMPP بهصورت زیر خواهد بود:
C:\xampp\htdocs
اکنون یک پوشه در داخل پوشه htdocs با نام developersho و یا هر نام دیگری ایجاد کنید. سپس در داخل پوشه developersho یک فایل txt ایجاد کنید. برای این کار میتوانید راست کلیک کنید و روی گزینه New و سپس Text Document کلیک کنید. اکنون در داخل این فایل، کد PHP زیر را قرار دهید:
<?php
echo "Hello, World from Developersho.com";
?>
اکنون فایل را ذخیره کنید و سپس نام فایل را از New Text Document.txt به index.php تغییر دهید. حالا مرورگر خود را باز کنید و مسیر زیر را در آن Copy/Paste کنید و روی دکمه Enter کلیک کنید:
localhost/developersho/index.php
با این کار، شما دستور چاپ با زبان برنامه نویسی PHP را با موفقیت در لوکال هاست XAMPP اجرا کردهاید و با تصویری مانند زیر مواجه خواهید شد:

جمعبندی
چگونه زمپ را در ویندوز نصب کنیم؟ در این مقاله آموزش نصب زمپ در ویندوز را یاد گرفتیم و اولین پروژه با XAMPP را راهاندازی کردیم. اگر سوالی در مورد مقاله آموزش نصب XAMPP در ویندوز برای شما مبهم بود، لطفا در قسمت نظرات اعلام کنید.